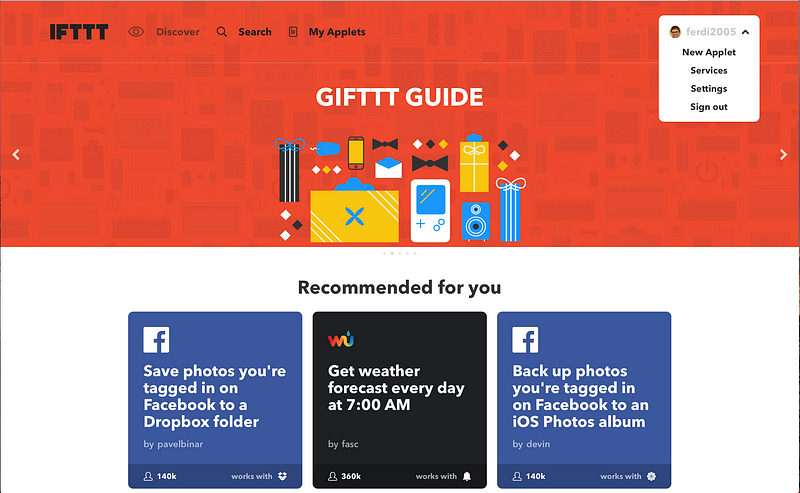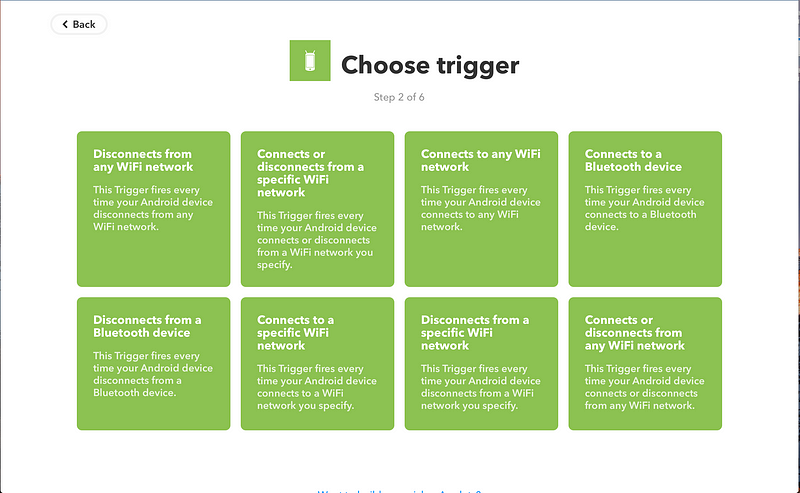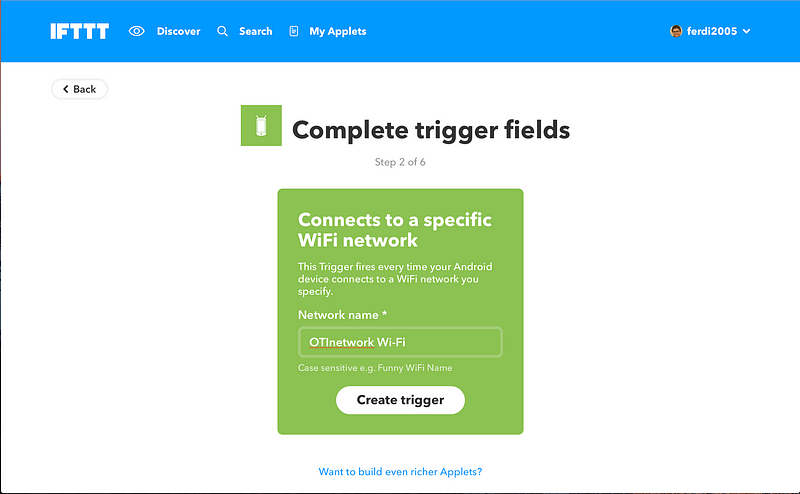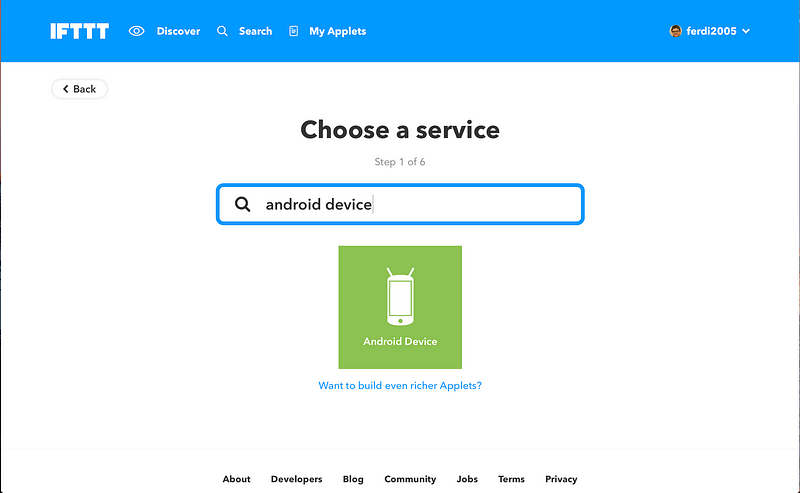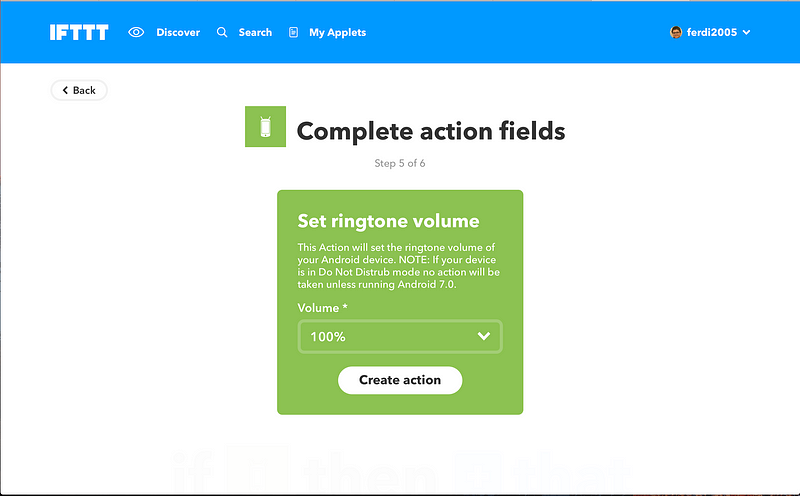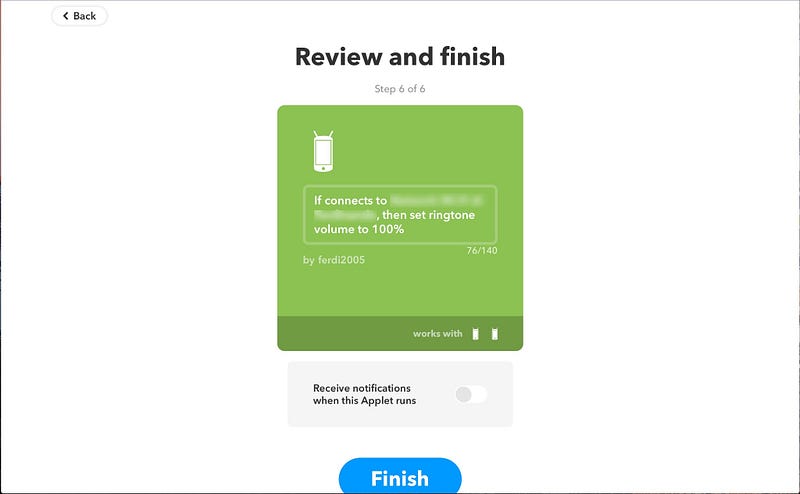In questa guida impareremo a ricevere la nostra posta elettronica direttamente su Telegram attraverso il bot IFTTT
Requisiti
- Account di posta elettronica Gmail (Google) oppure inoltro automatico attivo su account Gmail
- Bot IFTTT su Telegram attivato e configurato
Attenzione: se avete un account di posta con un altro provider (come Microsoft, Virgilio, Libero o mail su proprio server) non sarà possibile ricevere le email su Telegram a meno che non si imposti l’inoltro automatico sulla propria casella Gmail.
Procedimento
- Aprire l’app oppure il sito di IFTTT, poi selezionare il + o cliccare sul proprio nome, aprendo il menu a tendina e cliccando New Applet
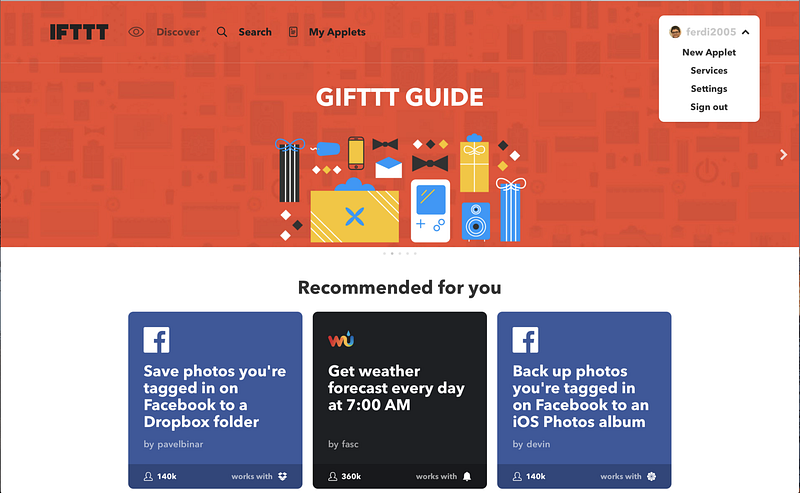
2. Cliccate il grande + vicino a this, nella schermata successiva cercate Gmail nella barra di ricerca e selezionatelo
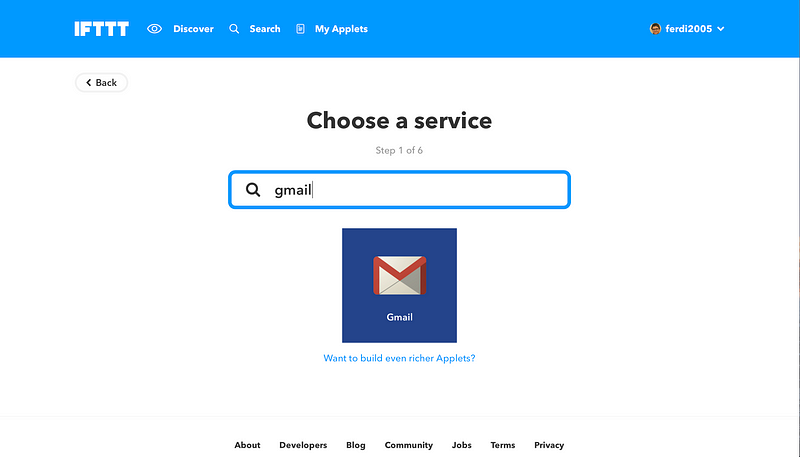
3. Una volta selezionato Gmail, se non avete ancora connesso il vostro account, cliccate su Connect
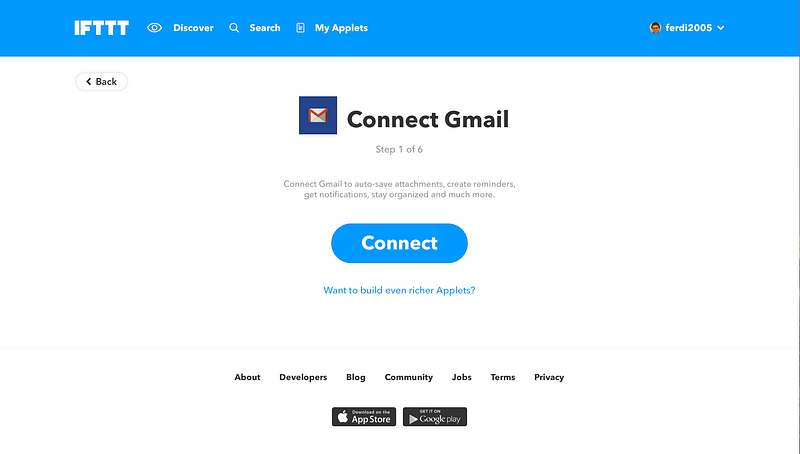
3bis. Nella finestra successiva accedi a Google inserendo email e password o seleziona il tuo account o, ancora, salta questo passaggio se hai già effettuato l’accesso
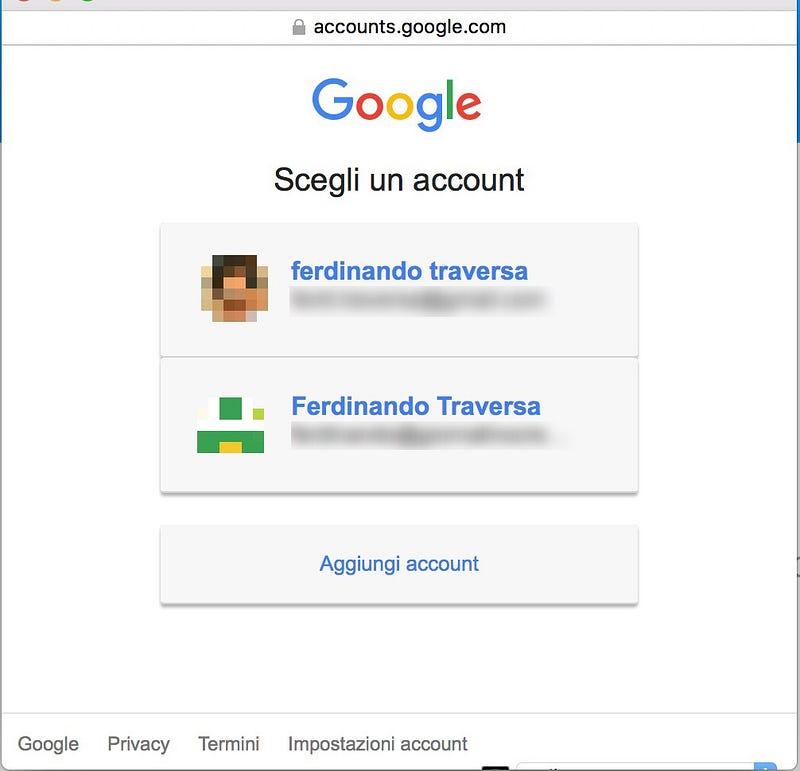
3ter. Nella finestra successiva, clicca Consenti per collegare IFTTT alla posta elettronica

4. Ritorna nella finestra di IFTTT. Qui potrai scegliere la soluzione più adatta a te. In questa guida sceglieremo di inoltrare tutte le mail a Telegram, ma potrete anche scegliere un criterio. Procedete alla scelta di Any new email in inbox se desiderate che arrivino tutte le email.

5. Adesso, ritorneremo alla schermata iniziale. Premiamo il grande + vicino a that. Poi cerchiamo e selezioniamo Telegram
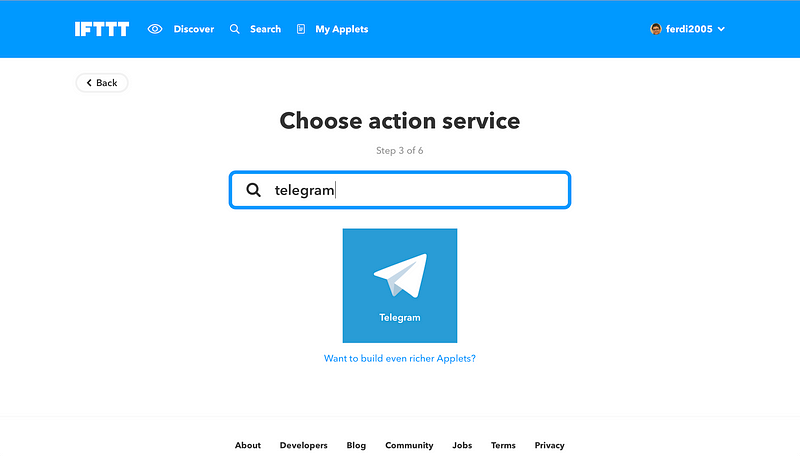
6. Nella schermata successiva clicchiamo Send Message
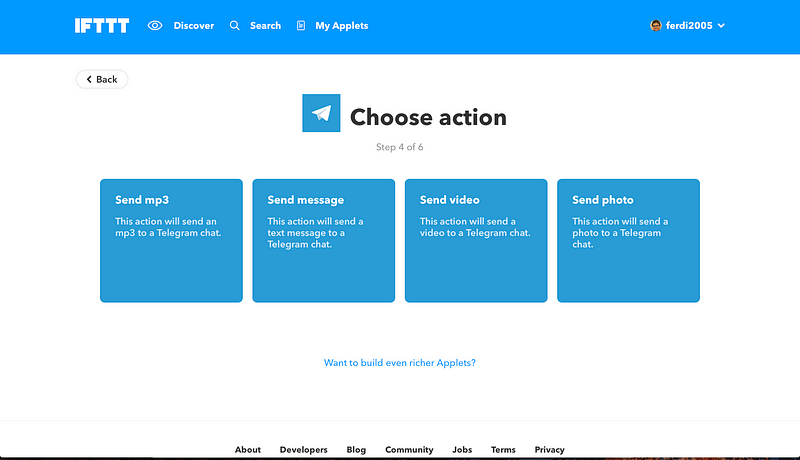
7. Nel menu di configurazione (la schermata che appare cliccando il riquadro) impostiamo i parametri. Di seguito i parametri che consiglio di impostare
Target Chat: Private Chat with @IFTTT
Message Text:
<b>Nuova Email!</b>
Da: {{FromAddress}}<br><br>
Oggetto: {{Subject}}<br><br>
Allegati: {{FirstAttachmentFilename}} {{FirstAttachmentPrivateURL}}
Data: {{ReceivedAt}}<br><br>
{{BodyPlain}}
Include web page preview?: Yes
Una volta configurati i parametri come preferiamo (quelli sopra sono quelli suggeriti), clicchiamo Create action.
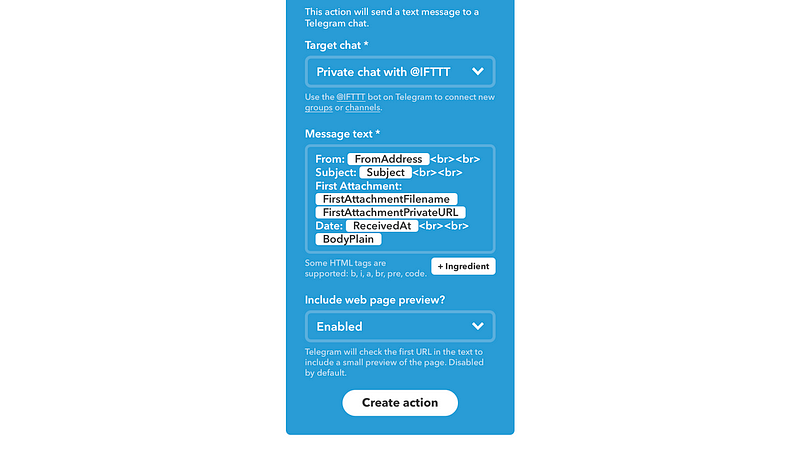
8. Nella schermata successiva, disattiviamo Recive notifications when the applet runs (togliamo la spunta) e clicchiamo Finish.
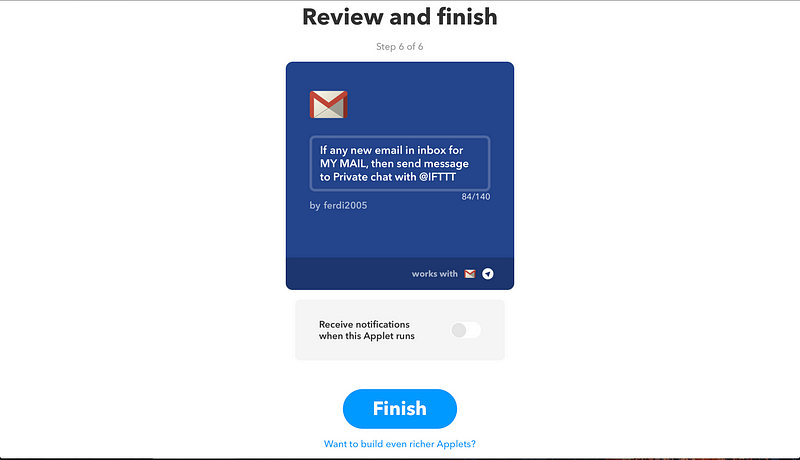
9. Finito! Il nostro applet è pronto e riceveremo le prossime mail in Telegram tramite il bot IFTTT (che deve essere attivato e collegato all’account IFTTT con cui abbiamo creato l’applet).
Licenza CC-BY-SA 4.0